Vou-vos a dejaros hoxe un pequeño manual feito persoalmente sobre unha aplicación bastante interesante para os que utilizamos Unity.
My Unity é una aplicación que nos facilitara un pouco a personalización de Unity (sempre dentro do pouco persoalizable que a fixo Canonical), grazas a Fabio Colinelli por realizar este software ceibe.
O primeiro sera, como non descarga-lo de aquí.
Unha vez descargado o instalaremos dandolle doble click sobre o arquvo descargado neste caso é myunity_1.0-1_all.deb.
Unha vez feito esto abrira-se o noso centro de software ubuntu e por suposto lle daremos a instalar.
Ao remate de instala-lo(¿¿QUE?? non hai outras pantallas para dar-lle a seguinte varias veces???? Ah , non, que esto é LINUX: UBUNTU
Unha vez instalado diriximo-nos ao noso botón de Inicio i en Dash escribimos myunity.
Dash é esa barra onde se pode escreber na pantalla de inicio, que aparece na esquerda de todo onde está UNITY, arriba de todo. no mais alto.
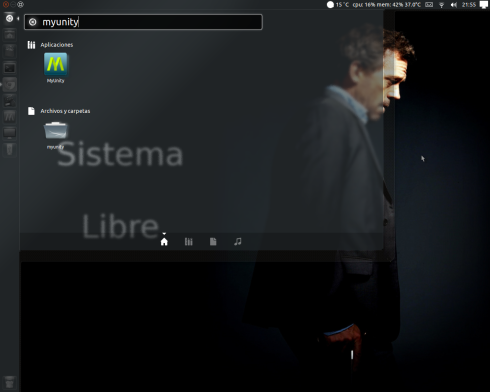
Una vez aberto veremos o propio programa, non vos asustedes anque esta en Italiano (lingua materna do creador) eu aquí direi-vos cada cousa pra que sirve.

Como podemos ver a primeira lapela pon Launcher, todas estas opcions afectan ao que é a barra de Unity.
DIMENSIONE (Dimensions) : Se refire ao ancho da nosa barra Unity
- Picolo = O ancho da nosa barra Unity sera pequeno.
- Medio = O ancho da nosa barra Unity sera mediano.
- Grande = O ancho da nosa barra Unity sera grande.
- Sempre = Siempre amosara calquer unidade configurada no noso Ubuntu esté ou non montada
- Solo Montati = Solo amosara a unidad na barra Unity cuando estexa montada.
- Mai = Nunca amosara ningunha unidade na nosa barra Unity.
- Scorrimento = A barra escondese.
- Dissolvenza = A barra escondese con xogo de transparencia
- Scorrimento e Disolvenza = A barra realiza as duas opcions anteriores ao mismo tempo.
- Attiva = A nosa barra de Unity volvera-se transparente.
- Semi = A nosa barra de Uniti volvera-se semitransparente.
- Ottimale = A nosabarra de Unity volvera-se transparente ata un punto que cree o programador optimo.
- Disactiva = A nosa barra de Unity deixara de ser transparente.
- Fisso = A nosa barra Unity estara fixa.
- Intelligente = A nosa barra Unity sera tan intelixente que cando crea que é necesario esvaecerse o fara.
- A scomparsa = A nosa barra Unity se esvaecera acompasadamente.
- Evita finestra = A nosa barra Unity evitara sobre porse a calquer ventana.
- Icone accese = Retro ilumina as iconas da barra Unity.
- Icone attive accese = Retro ilumina as iconas activas da barra Unity.
- Icone spente = Non retro ilumina ningúnha icona da barra Unity.
- Solo bordo icone attive = Retro ilumina o borde das iconas activas da barra Unity.
- Icone attive accese e bordo = Retro ilumina o borde e o acceso das iconas activas da barra Unity.
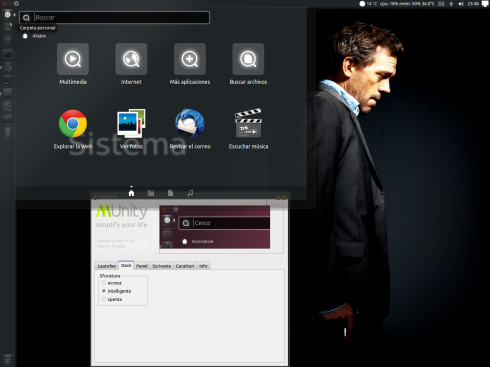
Na pestaña Dash (refire-se a noso boton de inicio e o buscador de aplicacions) temos 3 opcions.
- Accesa = Sin transparencias
- Intelligente = Pequena transparencia
- Spenta = Maxima transparencia.
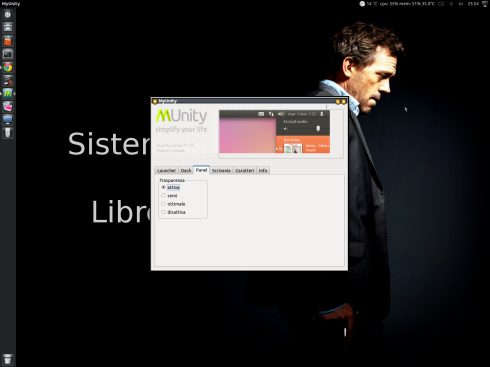
Na lapela Panel poderemos elixir a transparencia do noso panel de notificacions.
- Attiva = A transparencia é a indicada por defecto por Unity.
- Semi = A transparencia é un pouco mais notoria que a Attiva.
- Ottimale = A transparencia é a que cree optima o creador do programa.
- Disattiva = Desactiva a transparencia.

La pestaña scrivania nos da opciones de añadir iconos a nuestro escritorio.
- Visualizza Home = Amosa a icona de Home no escritorio.
- Visualizza Rete = Amosa a icona de Network Servers no noso escritorio.
- Visualizza Dispositivi Montati = Amosa as iconas das unidades montadas no noso escritorio.
- Visualizza Cestino = Amosa a icona do balde de lixo no noso escritorio.

Lapela Caratteri sirve-nos como xa podedes estar observando para trocar tipo de fonte, tamaño, etc..

Pestaña Info amosa os creditos do creador do programa e dos diseñadores do logo.
Espero vos sirva este mini manual e tamén que vos guste.
AH, unha cousa, perde-lle o medo a LINUX
No hay comentarios:
Publicar un comentario