1. Preliminares:
Una de las primeras cosas que fago xusto despois de instalar unha versión de Ubuntu e conectarme a Internet é actualizar os paquetes disponibles:
sudo apt-get update && sudo apt-get upgradeMoi a meu pesar, anque o Centro de Software de Ubuntu xa é un producto moi maduro e funcional, botase de menos Synaptic. Creo que xunto con Aptitude, Synaptic merece-se a gran cantidade de fans que ten. Ademais pasome o dia trocando constantemente de Ubuntu, Debian a Mint polo que é boa idea usar ao vello Synaptic e non perder o costume:
sudo apt-get install synaptic1.1Gráfica:
Dispor dos últimos drivers para nosa gráfica é algo bastante importante, permitirános sacar o máximo proveito do noso equipo. Pero en moitos casos os drivers ceibes poden non cumplir as nosas expectativas. É ahí cando optamos por instalar os últimos drivers privativos.
NVIDIA:
sudo add-apt-repository ppa:ubuntu-x-swat/x-updates
sudo apt-get update
sudo apt-get install nvidia-current nvidia-current-modaliases nvidia-settingsATI/AMD:
sudo add-apt-repository ppa:ubuntu-x-swat/x-updates
sudo apt-get update
sudo apt-get install fglrxÉ posible que necesitemos reiniciar nuestros equipos antes de activar os controladores en “controladores adicionales”.
Nota: Si la pantalla de tu equipo se queda en negro justo antes de mostrar la pantalla de inicio de sesión, incluso antes de instalar estos drivers. Debes consultar la siguiente guía: ¿Cómo resolver el problema de la pantalla en negro en Linux?2. Herramientas para personalización:
Ahora toca ponernos manos a la obra. Lo primero es Instalar algunos programas muy útiles y luego pasamos a cambiar el aspecto con el que se ve nuestro Ubuntu 12.04. Así recomendamos Ubuntu Tweak y MyUnity.
2.1 Ubuntu Tweak:
Creo que presentar a estas alturas esta ferramenta tería que ser delito. Tratase da ferramenta mais útil á hora de persoalizar o noso sistema. Agora durante un rato usaremos o terminal para instalar Ubuntu Tweak e o resto de pasos que imos dar:
sudo add-apt-repository ppa:tualatrix/next
sudo apt-get update && sudo apt-get install ubuntu-tweak2.2 MyUnity: Permitirános persoalizar o entorno Unity que trae por defecto Ubuntu 12.04. Si non pensas usar Unity, non newcesitas instala-lo.
sudo add-apt-repository ppa:myunity/ppa
sudo apt-get update && sudo apt-get install myunity3. Repositorios Medibuntu e instalación de codecs multimedia:
Anque Ubuntu nos pone as cosas moy doadás, non incluye codecs por defecto. É certo que podemos instalarlos todos moi cómodamente instalando o metapaquete “ubuntu-restricted-extras”, pero non é suficente. Como complemento temos o repositorio Medibuntu que inclue codecs que por defecto non incluen os repositorios de Ubuntu oficiais. Tamén incle programas propietarios que poden facernos a vida mas doada (Spyke, Google Earth, Acrobat Reader).
a) Engadimos o repositorio e actualizamos:
sudo -E wget
--output-document=/etc/apt/sources.list.d/medibuntu.list
http://www.medibuntu.org/sources.list.d/$(lsb_release -cs).list
sudo apt-get --quiet update && sudo apt-get --yes --quiet
--allow-unauthenticated install medibuntu-keyring && sudo
apt-get --quiet update
sudo apt-get install app-install-data-medibuntu apport-hooks-medibuntuAsí el repositorio aparecerá en el Centro de Software de Ubuntu.
b) Instalamos los codecs necesarios:
32bits:
sudo apt-get install w32codecs libdvdcss2 && sudo /usr/share/doc/libdvdread4/./install-css.shNota: libdvdcss2 son os codecs necesarios para poder reproducir DVD nos nosos equipos. Non é legal en certos países coma Estados Unidos.Ahora xa solo falta instalar todo o necesario para comenzar a disfrutar do noso sistema:
3.1 Codecs Multimedia:
sudo apt-get -y install ubuntu-restricted-extras non-free-codecs libdvdcss2 libdvdread4 w32codecsNota: w64codecs para 64bits4. Programas:
Ahora vamos a instalar unos cuantos programas bastante útiles. Lo interesante del terminal es que puedes seleccionar una gran cantidad de programas a instalar muy rápidamente, mucho mas que si lo hacemos mediante el Centro de Software. Si ya conoces qué programas vas a usar a diario, instalar usando el terminal es sin duda una buena idea.
Yo propongo instalar The Gimp que es un potente programa de edición gráfica, los reproductores de medios VLC y Audacious, el navegador Chromium, el programa de edicion vectorial Inkscape, Wine para poder ejecutar programas procedentes de Windows y el gestor de mensajería Pidgin entre otros.
sudo apt-get -y install gimp vlc audacious openjdk-7-jre rar
p7zip-full unace unzip chromium-browser chromium-browser-l10n
compizconfig-settings-manager pidgin inkscape synaptic gdebi aptitude
wine5. Persoalizar:
Entramos en materia logo dos preparativos. Xa temos Ubuntu-Tweak e MyUnity instalados. Si os executas verás que podes trocar doadamente moitas das opcions disponibles en Ubuntu, instalar novo software ou persoalizar o menú que aparecerá ao inicio, etc.
5. 1 Instalar Iconos Faenza: Son un set de iconos bastante interesantes que lle dan sin dubida outro aire ao teu escritorio. Son simplemente excelentes, un gran traballo que quedan xenial en calquer escritorio e integranse moi ben con Unity. Por desgraza non podemos instalalos, ir ao menú apariencia e seleccionalos. Toca un poco de inxenio.
Lo primero es agregar el repositorio necesario.
sudo add-apt-repository ppa:tiheum/equinox e instalamos sudo apt-get update && sudo apt-get install faenza-icon-themeAgora temos que executar
dconf-editor no noso terminal e ir a org/gnome/desktop/interface/ nas opcions disponibles buscamos icon-theme no valor seleccionamos Faenza-Ambiance ou Radiance según nosos gustos.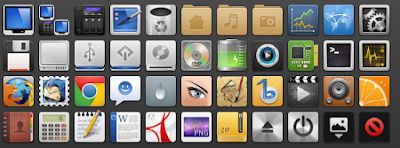
5.2 Desactivar menú global (AppMenu):
Despois de usar o menú global (AppMenu) xa non me desagrada tanto. Solo cando uso Gimp ou Libre Office é cando noto que falta algo. Ainda así hai quen non lle gusta nada e busca desactivalo a calquier prezo todo es cuestión de escribir o seguinte:
sudo apt-get remove appmenu-gtk3 appmenu-gtk appmenu-qtNota: Si queres activar o menu global para LibreOffice deberas instalar unha aplicación extra chamada lo-menubar5.3 Desactivar o indicador para trocar de usuario:
sudo apt-get install lo-menubar
O indicador para trocar de usuario pode ser útil si varios usuarios inician sesión no equipo, pero si solo somos un usuario,podemos obter máis espazo coa sua desactivación. Abre un terminal e tecleamos
dconf-editor Agora imos a apps > indicator-session e desmarcamos “user-show-menu”.5.4 Entornos diferentes a Unity:
Si non te gusta Unity podes instalar unha gran cantidade de escritorios alternativos, como Gnome Shell, Classic, KDE, XFCE, LDXE… por exemplo:
Para instalar Gnome Shell escribimos:
sudo apt-get install gnome-shellSi nos gusta mas el entorno clásico de Gnome:
sudo apt-get install gnome-panelNota: existe una aplicación para personalizar el escritorio Gnome llamda “Gnome Tweak Tool” Personalmente recomiendo su instalacion, sobre todo si optamos por usar Gnome-ShellPara instalar KDE o XFCE escribimos:
sudo apt-get install gnome-tweak-tool
KDE:
sudo apt-get install kde-standardXFCE:
sudo apt-get install xfce4

No hay comentarios:
Publicar un comentario